cách làm mờ ảnh trong ai
Trong bài viết này, chúng ta sẽ tìm hiểu cách làm mờ ảnh trong AI, từ cơ bản đến nâng cao. Đồng thời, chúng ta cũng sẽ trả lời một số câu hỏi thường gặp về việc làm mờ ảnh trong AI.
I. Các bước cơ bản để làm mờ ảnh trong AI
1. Mở file ảnh và sử dụng tính năng làm mờ
– Bước đầu tiên là mở file ảnh cần chỉnh sửa trên phần mềm AI. Sau đó, tìm kiếm tính năng làm mờ ảnh.
– Trên phần mềm AI, bạn có thể tìm thấy tính năng làm mờ ảnh trong phần Filter (bộ lọc). Tuỳ vào phiên bản AI mà bạn đang sử dụng, tính năng này có thể được gọi là Blur (làm mờ) hoặc Gaussian Blur (làm mờ theo phân phối Gaussian).
– Khi bạn đã tìm được tính năng làm mờ, hãy chọn ảnh cần chỉnh sửa và bấm vào nút Blur (làm mờ).
2. Điều chỉnh mức độ làm mờ
– Sau khi bấm vào nút Blur, bạn sẽ thấy một hộp thoại hiện ra. Hộp thoại này sẽ hiển thị mức độ làm mờ hiện tại của ảnh và cho phép bạn điều chỉnh mức độ này.
– Các phần mềm AI thường cho phép bạn tùy chỉnh mức độ làm mờ từ 0 đến 100. Mức độ 0 sẽ không làm mờ ảnh, còn mức độ 100 sẽ làm mờ ảnh rất nhiều.
– Ngoài ra, bạn cũng có thể sử dụng tính năng Preview (xem trước) để xem trước hiệu quả của mức độ làm mờ bạn đã chọn. Khi bạn hài lòng với mức độ này, hãy bấm OK để lưu thay đổi.
II. Các tính năng nâng cao để làm mờ ảnh trong AI
1. Sử dụng tính năng Smart Blur (làm mờ thông minh)
– Smart Blur là một tính năng nâng cao của phần mềm AI để làm mờ ảnh. Tính năng này cho phép bạn tùy chỉnh mức độ làm mờ và độ chi tiết của ảnh.
– Để sử dụng tính năng Smart Blur, hãy tìm kiếm nó trong phần Filter. Tính năng Smart Blur được sử dụng phổ biến trong việc làm mờ ảnh chân dung, vì nó giúp giảm nhẹ sự mờ mờ mờ của ảnh và tăng độ chi tiết của khuôn mặt.
2. Sử dụng tính năng Gaussian Blur (làm mờ theo phân phối Gaussian)
– Gaussian Blur là một tính năng khác của phần mềm AI để làm mờ ảnh. Tính năng này được sử dụng phổ biến trong việc làm mờ các chi tiết không mong muốn trong một bức ảnh, như các vết thâm, mụn trên khuôn mặt, hoặc các đối tượng nền không cần thiết.
– Để sử dụng tính năng này, hãy tìm kiếm nó trong phần Filter. Nó được gọi là Gaussian Blur vì nó sử dụng phân phối Gauss để làm mờ ảnh. Khi sử dụng tính năng này, bạn có thể tùy chỉnh mức độ làm mờ và bán kính của khu vực làm mờ.
3. Sử dụng tính năng Surface Blur (làm mờ mặt phẳng)
– Surface Blur là một tính năng khác của phần mềm AI để làm mờ ảnh. Tính năng này được sử dụng phổ biến trong việc làm mờ các chi tiết trong một bức ảnh mà vẫn giữ được sự sắc nét của đường viền và các chi tiết quan trọng khác.
– Để sử dụng tính năng này, hãy tìm kiếm nó trong phần Filter. Khi sử dụng tính năng Surface Blur, bạn có thể tùy chỉnh mức độ làm mờ và bán kính của khu vực làm mờ.
III. Câu hỏi thường gặp
1. Làm mờ ảnh trong AI có ảnh hưởng đến chất lượng ảnh không?
– Làm mờ ảnh trong AI có thể ảnh hưởng đến chất lượng ảnh nếu bạn làm mờ ảnh quá nhiều. Tuy nhiên, nếu bạn điều chỉnh mức độ làm mờ một cách cẩn thận, ảnh sẽ không bị mờ quá đáng và vẫn có thể giữ được chất lượng.
2. Có bao nhiêu tính năng để làm mờ ảnh trong AI?
– Phần mềm AI cung cấp nhiều tính năng để làm mờ ảnh, bao gồm Smart Blur, Gaussian Blur và Surface Blur.
3. Làm mờ ảnh trong AI có khó không?
– Không, làm mờ ảnh trong AI rất dễ dàng và không đòi hỏi nhiều kỹ năng chỉnh sửa ảnh. Bạn chỉ cần mở file ảnh và sử dụng tính năng làm mờ có sẵn trong phần mềm.
4. Có nên làm mờ toàn bộ ảnh hay chỉ một phần?
– Tùy thuộc vào mục đích chỉnh sửa ảnh mà bạn muốn làm mờ toàn bộ ảnh hay chỉ một phần. Nếu bạn muốn giữ lại sự sắc nét của một số chi tiết, hãy chỉ làm mờ một phần trên bức ảnh.
5. Làm mờ ảnh có thể che giấu các chi tiết không mong muốn?
– Đúng vậy, làm mờ ảnh có thể giúp che giấu các chi tiết không mong muốn và tạo ra một bức ảnh thẩm mỹ hơn.
Kết luận
Việc làm mờ ảnh là một trong những tính năng được nhiều người ưa chuộng trong phần mềm AI. Với những bước cơ bản và tính năng nâng cao, bạn có thể tạo ra những bức ảnh tuyệt đẹp và chuyên nghiệp hơn. Tuy nhiên, hãy lưu ý đừng làm mờ quá nhiều để giữ được chất lượng ảnh ban đầu của bức ảnh.
Từ khoá người dùng hay tìm kiếm: Giảm Opacity trong ai, Làm ảnh mờ dần trong Illustrator, Cách làm mờ chữ trong ai, Cách xóa viền trong AI, Chồng ảnh trong AI, Cách làm ảnh mờ dần, Illustrator Opacity mask, Làm nền trong suốt trong Illustrator
Video liên quan đến chủ đề “cách làm mờ ảnh trong ai”
Adobe Illustrator (AI) How to fix around object in \”gaussian blur effect \”
Xem thêm thông tin tại đây: tuongotchinsu.net
Hình ảnh liên quan đến chủ đề cách làm mờ ảnh trong ai
Tìm được 49 hình ảnh liên quan đến cách làm mờ ảnh trong ai.
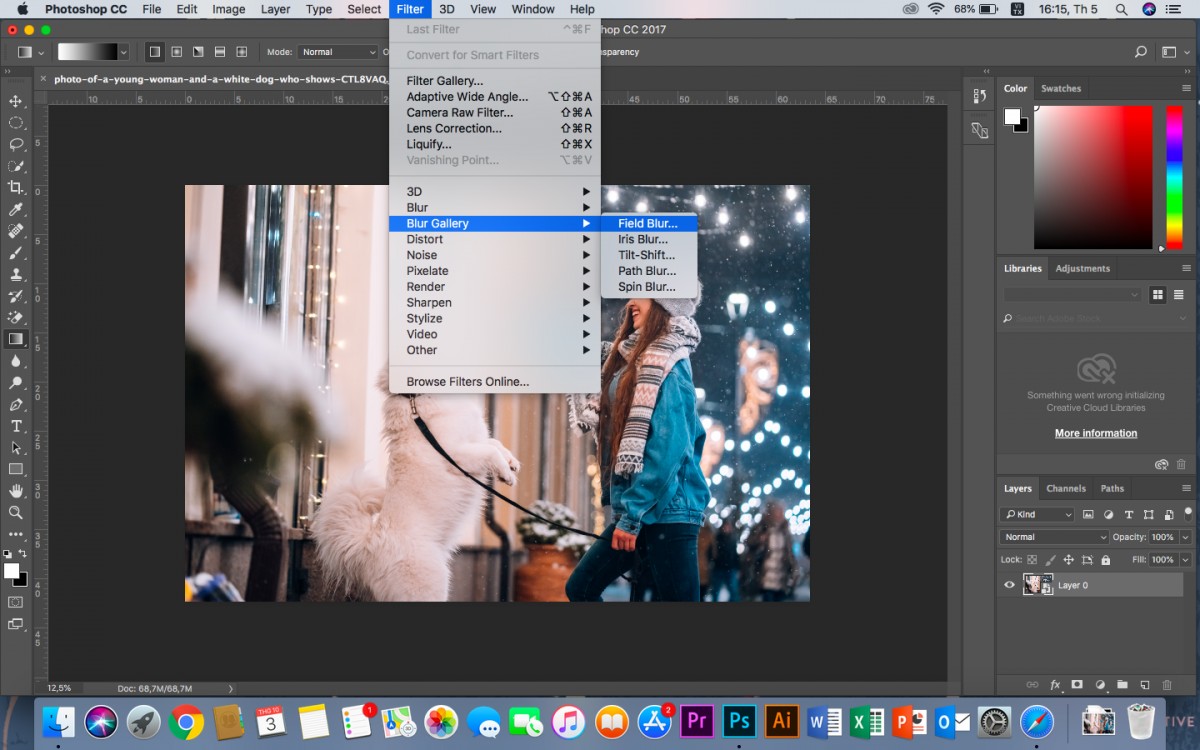
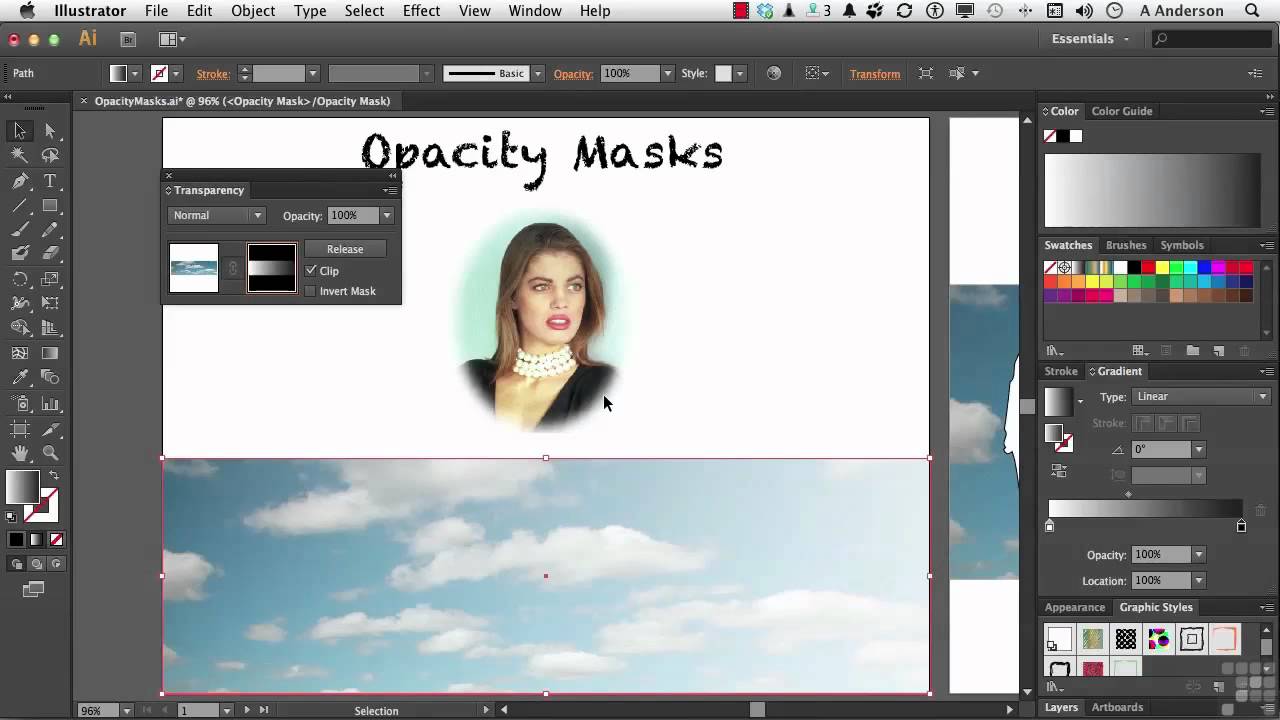

Giảm Opacity trong ai
Trí tuệ nhân tạo (AI) đang ngày càng được sử dụng rộng rãi trong các lĩnh vực như kinh doanh, y tế, giải trí và nhiều lĩnh vực khác. Tuy nhiên, một trong những thách thức lớn nhất của AI là tính minh bạch và khả năng giải thích của nó. Để giải quyết vấn đề này, các nhà nghiên cứu đã phát triển những phương pháp giảm opacity trong AI.
Giảm opacity được hiểu đơn giản là làm cho hệ thống AI trở nên rõ ràng hơn về cách thức hoạt động và cách ra quyết định. Từ đó, những người sử dụng có thể hiểu rõ hơn về quá trình xử lý dữ liệu và đưa ra những quyết định hợp lý hơn.
Các phương pháp giảm opacity trong AI
Các nhà nghiên cứu đã đưa ra nhiều phương pháp giảm opacity trong AI, trong đó có một số phương pháp được sử dụng phổ biến như sau:
1. Visualizations: Phương pháp này cho phép người sử dụng xem các biểu đồ và đồ thị minh họa quá trình phiên dịch dữ liệu của hệ thống AI. Điều này giúp người sử dụng hiểu rõ hơn về quá trình xử lý dữ liệu và những yếu tố ảnh hưởng đến quyết định của hệ thống.
2. Decision Trees: Phương pháp này sử dụng các cây quyết định để mô tả quá trình ra quyết định của hệ thống AI. Việc sử dụng cây quyết định giúp người sử dụng hiểu rõ hơn về quá trình ra quyết định và có thể đưa ra những quyết định thích hợp hơn.
3. Feature Importance: Phương pháp này giúp đánh giá những đặc trưng quan trọng của dữ liệu đầu vào đối với quá trình xử lý dữ liệu và ra quyết định của hệ thống AI. Việc hiểu rõ những đặc trưng quan trọng giúp người sử dụng tối ưu hóa dữ liệu và đưa ra những quyết định chính xác hơn.
4. Neural Network Analysis: Đây là phương pháp sử dụng đồng thời các thuật toán khác nhau để phân tích quá trình xử lý dữ liệu và ra quyết định của hệ thống AI. Việc sử dụng nhiều thuật toán khác nhau giúp giảm opacity của hệ thống AI và đưa ra những quyết định chính xác hơn.
Ưu điểm của giảm opacity trong AI
Các phương pháp giảm opacity trong AI đem đến nhiều lợi ích, bao gồm:
1. Tăng tính minh bạch: Việc giảm opacity giúp các hệ thống AI trở nên rõ ràng và giải thích được quá trình xử lý dữ liệu và ra quyết định. Điều này giúp tăng tính minh bạch và sự tin tưởng của người sử dụng vào hệ thống AI.
2. Tối ưu hóa quyết định: Việc hiểu rõ hơn quá trình xử lý dữ liệu và ra quyết định của hệ thống AI giúp người sử dụng đưa ra những quyết định tối ưu hơn.
3. Cải thiện hiệu suất: Việc giảm opacity giúp các hệ thống AI hoạt động hiệu quả hơn và giảm độ phức tạp của quá trình xử lý dữ liệu.
FAQs:
1. Opacity là gì trong AI?
– Opacity là độ mờ của hệ thống AI, tức là khả năng giải thích và hiểu được quá trình xử lý dữ liệu và ra quyết định của hệ thống.
2. Tại sao giảm opacity là quan trọng trong AI?
– Giảm opacity giúp tăng tính minh bạch và khả năng giải thích của hệ thống AI, giúp người sử dụng đưa ra những quyết định chính xác hơn.
3. Các phương pháp giảm opacity trong AI như thế nào?
– Các phương pháp giảm opacity trong AI bao gồm: visualizations, decision trees, feature importance và neural network analysis.
4. Lợi ích của giảm opacity trong AI là gì?
– Giảm opacity trong AI đem đến nhiều lợi ích, bao gồm tăng tính minh bạch, tối ưu hóa quyết định và cải thiện hiệu suất của hệ thống AI.
5. Giảm opacity trong AI có gây ảnh hưởng đến hiệu suất của hệ thống không?
– Giảm opacity có thể giảm độ phức tạp của quá trình xử lý dữ liệu và cải thiện hiệu suất của hệ thống AI. Tuy nhiên, việc giảm opacity cần phải đi đôi với việc cân bằng giữa tính minh bạch và hiệu suất của hệ thống.
6. Làm thế nào để sử dụng các phương pháp giảm opacity trong AI?
– Để sử dụng các phương pháp giảm opacity trong AI, người sử dụng cần phải có kiến thức cơ bản về trí tuệ nhân tạo và các thuật toán trong AI. Ngoài ra, có thể tham khảo các tài liệu và hướng dẫn từ các chuyên gia về AI hoặc các nhà phát triển công nghệ.
Làm ảnh mờ dần trong Illustrator
Một trong những kỹ thuật chỉnh sửa ảnh đơn giản nhưng hiệu quả trong Adobe Illustrator là làm mờ dần ảnh. Nó tạo ra hiệu ứng trông rất chuyên nghiệp và rất dễ áp dụng. Trong bài viết này, chúng ta sẽ hướng dẫn cách làm ảnh mờ dần trong Adobe Illustrator và trả lời những câu hỏi thường gặp về kỹ thuật này.
Bước 1: Mở tệp ảnh của bạn trong Illustrator
Trước khi bắt đầu, hãy mở tệp ảnh của bạn trong Illustrator bằng cách nhấp vào File> Open và chọn tệp ảnh của bạn.
Bước 2: Sao chép tệp ảnh vào một tài liệu mới
Chọn tệp ảnh của bạn và sao chép nó vào một tài liệu mới bằng cách nhấp chuột phải và chọn “Copy” hoặc nhấp vào “Ctrl + C” trên bàn phím của bạn.
Bước 3: Tạo một lớp mới
Tạo một lớp mới bằng cách nhấn vào biểu tượng “New Layer” trong bảng Layer hoặc nhấn vào Shift + Ctrl + N.
Bước 4: Dán ảnh vào lớp mới
Dán ảnh đang được sao chép vào lớp mới của bạn bằng cách nhấn chuột vào “Paste” hoặc dùng tổ hợp phím “Ctrl + V”.
Bước 5: Áp dụng hiệu ứng Gaussian Blur
Chọn ảnh trong lớp mới của bạn bằng cách nhấn vào nó và sau đó chọn Effect> Blur> Gaussian Blur. Trong hộp thoại Gaussian Blur, bạn có thể điều chỉnh mức độ mờ dần bằng cách chuyển độ dày mờ dần ra phía trước hoặc sau. Lưu ý rằng độ dày mờ dần mà bạn chọn sẽ phụ thuộc vào loại ảnh và kích thước của nó.
Bước 6: Thay đổi mức độ mờ dần
Tùy chỉnh mức độ mờ dần cho phù hợp với ảnh của bạn. Bạn có thể thấy sự khác biệt được tạo ra khi bạn điều chỉnh độ mờ dần. Bạn có thể làm mịn ảnh hơn bằng cách tăng độ mờ dần hoặc giảm độ mờ dần để hiển thị ảnh rõ ràng hơn.
Bước 7: Hoàn thành
Nhấp vào OK để lưu mọi thay đổi của bạn. Bạn đã tạo ra một hiệu ứng mờ dần cho ảnh của mình.
Học cách tạo hiệu ứng mờ dần trong Illustrator rất dễ dàng và nhanh chóng. Sau khi có kỹ năng này, bạn có thể tạo ra nhiều hiệu ứng đa dạng với ảnh của mình.
FAQs (Các câu hỏi thường gặp)
Q. Tại sao tôi cần làm ảnh mờ dần trong Illustrator?
A. Làm mờ dần ảnh là một trong những kỹ thuật đơn giản nhưng hiệu quả nhất để tạo ra sự tập trung vào các yếu tố quan trọng trong ảnh và làm giảm sự chú ý đến các chi tiết vô dụng.
Q. Tôi có thể chỉnh sửa độ dày mờ ở đâu?
A. Độ dày của hiệu ứng Gaussian Blur có thể được chỉnh sửa trong hộp thoại Gaussian Blur bằng cách di chuyển kiểm soát trong thanh trượt hoặc nhập giá trị vào trường độ mờ dần. Điều này giúp bạn kiểm soát độ mờ dần của hiệu ứng.
Q. Làm thế nào để tạo nhiều hiệu ứng mờ dần trên một ảnh?
A. Để tạo nhiều hiệu ứng mờ dần trên một ảnh, bạn có thể tạo nhiều lớp và áp dụng Gaussian Blur trên mỗi lớp. Sau đó, bạn có thể tùy chỉnh mức độ mờ dần cho mỗi lớp để tạo ra hiệu ứng mờ dần độc đáo.
Q. Tôi có thể làm mờ dần một phần của ảnh mà không ảnh hưởng đến phần còn lại của ảnh?
A. Bạn có thể làm mờ dần một phần nhất định của ảnh bằng cách sử dụng công cụ Khu vực chọn để chọn phần của ảnh mà bạn muốn làm mờ dần. Sau đó, bạn có thể áp dụng hiệu ứng Gaussian Blur cho phần đã chọn và giữ nguyên phần còn lại của ảnh không bị ảnh hưởng.
Tham khảo thêm thông tin về chủ đề cách làm mờ ảnh trong ai tại đây.
- 5 Hiệu ứng Vector hữu ích trong Illustrator – DesignerVN
- Hướng dẫn làm mờ hình trong ai mới nhất 2020 – Blogvieclam
- Cách sử dụng Transparency trong Ilustrator làm mờ 1 bức ảnh …
- Làm mờ lơi đối tượng hoặc ảnh trong illustrator – adobe-ai
- Cách làm mờ cạnh của hình ảnh trong Illustrator – digiist.com
- ▷ Cách tạo hình mờ trong Adobe Illustrator
- Adobe Illustrator- Transparency – illustrator14 – WordPress.com
- Rất Hay: Giảm Opacity Trong Ai – Amade Graphic
- Cách tạo hiệu ứng chữ bán mờ trong Adobe Illustrator
Đọc thêm nhiều bài viết liên quan tại đây: 191 bài viết mới nhất
Vậy là bạn đã xem xong bài viết chủ đề cách làm mờ ảnh trong ai. Nếu có câu hỏi gì vui lòng liên hệ với chúng tôi để được giải đáp nhé. Chân thành cảm ơn.
Nguồn bài viết: Top 16 cách làm mờ ảnh trong ai
