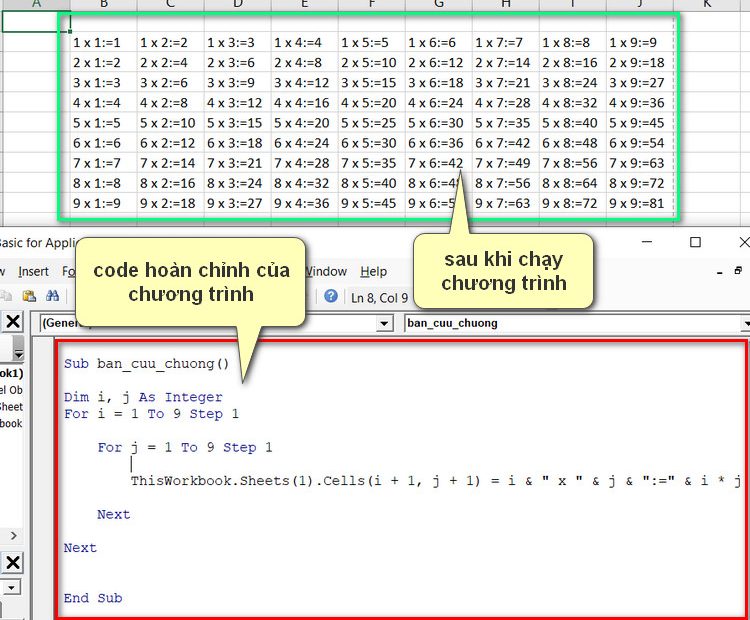cách làm bảng cửu chương trong excel 2016
Phần 1: Cách làm bảng cửu chương bằng công thức trong Excel
Bước 1: Tạo mới bảng tính Excel
Trước khi bắt đầu làm bảng cửu chương, bạn cần tạo mới một bảng tính Excel. Bạn có thể tạo mới từ Trang chủ hoặc các cách khác như: trên thanh menu, chọn File -> New -> Workbook hoặc sử dụng phím tắt “Ctrl + N”.
Bước 2: Thêm tiêu đề cho bảng cửu chương
Làm sao để dễ dàng quản lý bảng tính? Bạn cần phải thêm tiêu đề cho bảng cửu chương của mình. Hãy chọn Ô A1 và gõ “Bảng cửu chương”. Nếu muốn, bạn có thể chọn phông chữ hoặc kích thước khác để làm cho tiêu đề nổi bật hơn.
Bước 3: Đặt tên cho phạm vi và kiện toán học cần sử dụng
Trong Excel, bạn có thể đặt tên cho phạm vi để có thể làm việc với dữ liệu dễ dàng hơn. Hãy chọn ô từ B2 đến K11. Nhấn “Ctrl + Shift + F3” hoặc truy cập Ribbon -> Formulas -> Define Name. Điền tên “MultiplyTable” và nhấn OK để hoàn tất.
Nếu bạn đang sử dụng phiên bản Excel khác, có thể sử dụng công thức sau để đặt tên cho phạm vi:
=OFFSET(Sheet1!$B$2,0,0,10,10)
Khi bạn nhập công thức này vào, hãy đảm bảo rằng bạn thay thế “Sheet1” bằng tên của bảng tính của mình và thay đổi phạm vi cần đặt tên.
Bước 4: Sử dụng công thức nhân để tạo bảng cửu chương
Bây giờ, bạn có thể bắt đầu tạo bảng cửu chương bằng cách sử dụng công thức nhân trong Excel. Hãy chọn ô B3 và gõ “= 1 x 1” (không bao gồm dấu ngoặc kép) và nhấn Enter. Sau đó, bạn có thể kéo khung xuống để sao chép công thức này vào các ô còn lại.
Lưu ý rằng, bạn cần chỉnh sửa công thức để nó phù hợp với từng ô cụ thể. Ví dụ: trong ô C3, công thức sẽ là “= 1 x 2”, trong ô B4 là “= 2 x 1”. Làm như vậy cho đến khi hoàn thành bảng cửu chương.
Bước 5: Tô màu cho bảng cửu chương
Màu sắc có thể giúp cho bảng tính của bạn trông trực quan hơn và nổi bật hơn. Hãy chọn tất cả các ô trong phạm vi từ B3 đến K11 và tô màu xám hoặc bất kỳ màu khác phù hợp với sở thích của bạn.
Bước 6: Lưu và in bảng cửu chương
Bây giờ, bạn đã hoàn thành bảng cửu chương của mình. Để lưu bảng tính, truy cập Ribbon -> File -> Save As hoặc sử dụng phím tắt “Ctrl + S”. Sau đó, bạn có thể in bảng cửu chương để dùng cho việc học tập hoặc giải trí.
Phần 2: FAQs – Các câu hỏi thường gặp
1. Làm thế nào để chỉnh sửa bảng cửu chương?
Nếu bạn muốn thay đổi bảng cửu chương của mình, bạn có thể thay đổi các giá trị trong các ô. Nếu bạn muốn chỉnh sửa các dòng hoặc cột cụ thể, hãy chọn nó và chọn Ô -> Insert hoặc Ô -> Delete trên thanh menu.
2. Làm thế nào để tạo định dạng cho các ô trong bảng cửu chương?
Các định dạng của ô trong bảng tính Excel cho phép bạn hiển thị dữ liệu dưới nhiều hình thức khác nhau. Bạn có thể chọn ô và sử dụng nút định dạng trên thanh menu hoặc nhấp chuột phải vào ô và chọn Format Cells để tùy chỉnh định dạng.
3. Làm thế nào để tính tổng các dòng và cột trong bảng cửu chương?
Bạn có thể tính tổng của các dòng hoặc cột trong bảng cửu chương bằng cách sử dụng công thức SUM trong Excel. Hãy chọn ô cần tính tổng và nhập công thức “=SUM(Ngắn gọn của phạm vi).”
4. Làm thế nào để xóa một bảng tính Excel?
Nếu bạn muốn xóa một bảng tính Excel, hãy chọn bảng tính và chọn Ô -> Delete Sheet trên thanh menu hoặc nhấp chuột phải vào bảng tính và chọn Delete.
5. Tôi làm thế nào để chia sẻ bảng cửu chương với người khác?
Để chia sẻ bảng cửu chương của mình với người khác, bạn có thể gửi nó qua email hoặc chia sẻ trên các nền tảng mạng xã hội. Bạn có thể chọn Ribbon -> File -> Share hoặc sử dụng phím tắt “Ctrl + P” để chia sẻ bảng tính của mình.
Kết luận
Trên đây là hướng dẫn cách làm bảng cửu chương trong Excel 2016 cùng với các câu hỏi thường gặp. Bằng cách sử dụng công thức và các tính năng đơn giản trong Excel, bạn có thể tạo ra bảng cửu chương trực quan và dễ sử dụng. Chúc bạn thành công trong việc tạo bảng cửu chương của mình!
Từ khoá người dùng hay tìm kiếm: Tạo bảng cửu chương trong excel 2010, Cách làm bảng cửu chương trong excel, Bảng cửu chương bằng Excel, Tạo bảng cửu chương Bảng Javascript, Cách tạo bảng cửu chương trong excel 2019, Cách làm bảng cửu chương trong Pascal, Tạo bảng cửu chương trong Excel bảng Fill, Cách làm bảng cửu chương trong Python
Video liên quan đến chủ đề “cách làm bảng cửu chương trong excel 2016”
Học Excel từ cơ bản đến nâng cao – Bài 05 Hướng dẫn làm bảng cửu chương
Xem thêm thông tin tại đây: tuongotchinsu.net
Hình ảnh liên quan đến chủ đề cách làm bảng cửu chương trong excel 2016
Tìm được 41 hình ảnh liên quan đến cách làm bảng cửu chương trong excel 2016.
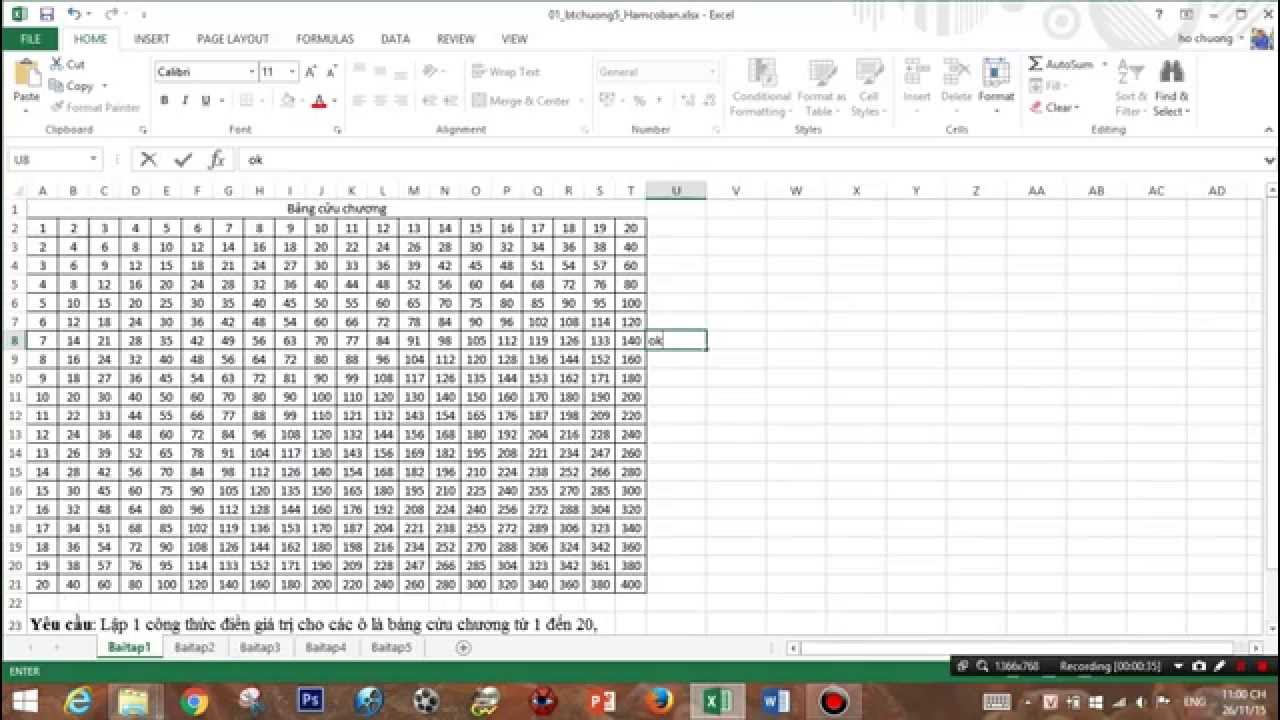


Tạo bảng cửu chương trong excel 2010
Trong việc học toán, bảng cửu chương là một trong những kiến thức cơ bản và quan trọng. Nó giúp cho học sinh tiếp thu toán học nhanh chóng hơn và cũng là nền tảng để họ phát triển kỹ năng tính toán cơ bản. Trong bài viết này, chúng tôi sẽ giới thiệu cách tạo bảng cửu chương trong excel 2010.
1. Các bước tạo bảng cửu chương
Bước 1: Mở Excel 2010 và chọn ô A1 trên bảng tính.
Bước 2: Nhập số 1 vào ô A1 và chọn ô A2 trên bảng tính.
Bước 3: Nhập số 2 vào ô A2 và chọn ô A3 trên bảng tính.
Bước 4: Nhập số 3 vào ô A3 và chọn ô A4 trên bảng tính.
Bước 5: Nhập số 4 vào ô A4 và tiếp tục cho đến khi hoàn thành bảng cửu chương.
Bước 6: Sử dụng công thức =A1*A2 để tính kết quả trong ô B2. Sau đó, sao chép công thức này cho các ô trong cột B.
Bước 7: Sử dụng công thức =A1*A3 để tính kết quả trong ô C2. Sau đó, sao chép công thức này cho các ô trong cột C.
Bước 8: Tiếp tục làm như vậy cho đến khi hoàn thành bảng cửu chương.
2. Các tính năng khác trong excel 2010
Trong excel 2010, có nhiều tính năng hữu ích khác giúp việc tạo bảng cửu chương dễ dàng hơn.
Tính năng tự động tính toán: Excel tự động tính toán kết quả khi bạn nhập công thức vào một ô. Nếu bạn sử dụng công thức để tạo bảng cửu chương, Excel sẽ tính toán kết quả cho bạn và bạn chỉ cần sao chép công thức đó cho các ô khác trong bảng.
Nhập nhanh: Excel cung cấp tính năng nhập nhanh giúp bạn tiết kiệm thời gian. Nếu bạn muốn nhập chuỗi số từ 1 đến 10 vào các ô, bạn chỉ cần nhập số 1 và 2 vào hai ô cạnh nhau, sau đó kéo đến ô cuối cùng của chuỗi để Excel tự động nhập các số còn lại.
Định dạng ô: Excel cung cấp nhiều định dạng cho kiểu dữ liệu khác nhau. Bạn có thể định dạng ô để hiển thị số nguyên, số thập phân, ngày tháng hay text. Khi tạo bảng cửu chương, bạn có thể định dạng các ô để hiển thị đúng kiểu dữ liệu số.
3. FAQs
1. Excel có thể tạo bảng cửu chương lên đến bao nhiêu hàng và cột?
Excel cho phép tạo bảng có tối đa 16384 cột và 1048576 hàng. Điều này có nghĩa là bạn có thể tạo bảng cửu chương rộng hơn bảng chuẩn có 10 hàng và 10 cột.
2. Tôi có thể đổi màu sắc cho các ô trong bảng cửu chương?
Có, bạn có thể đổi màu sắc cho các ô trong bảng cửu chương. Để làm điều này, chọn các ô mà bạn muốn thay đổi màu, sau đó nhấp chuột phải và chọn “Định dạng ô”. Trong hộp thoại “Định dạng ô”, bạn có thể chọn tab “Màu sắc” để thay đổi màu sắc của ô.
3. Excel có thể tạo bảng cửu chương trên điện thoại di động không?
Có, Excel có thể tạo bảng cửu chương trên điện thoại di động. Bạn có thể tải xuống ứng dụng Excel trên điện thoại của mình và làm theo các bước tương tự như trên để tạo bảng cửu chương.
4. Excel có thể tính toán các phép tính khác như cộng, trừ, nhân, chia không?
Có, Excel có thể tính toán các phép tính khác như cộng, trừ, nhân, chia. Để tính toán các phép tính này, bạn cần nhập công thức tương ứng vào các ô trong bảng tính.
5. Excel có thể tạo bảng cửu chương với các số thập phân không?
Có, Excel có thể tạo bảng cửu chương với các số thập phân. Để làm điều này, định dạng các ô trong bảng cửu chương để hiển thị số thập phân và sau đó sử dụng các công thức tính toán với số thập phân.
Trong bài viết trên, chúng tôi đã giới thiệu cách tạo bảng cửu chương trong excel 2010 và các tính năng khác giúp làm việc với excel dễ dàng hơn. Hy vọng bạn đã tìm thấy thông tin hữu ích trong bài viết này.
Cách làm bảng cửu chương trong excel
Excel là phần mềm bảng tính nổi tiếng được sử dụng để tạo và tính toán các bảng, dữ liệu và biểu đồ. Bên cạnh các tính năng đã biết như sở hữu nhiều công thức tính toán, có thể định dạng và tổ chức dữ liệu, Excel còn có thể được sử dụng để tạo bảng cửu chương. Với bảng cửu chương, các bạn có thể dễ dàng học các công thức nhân và chia của các số từ 1 đến 9. Trong bài viết này, chúng ta sẽ cùng tìm hiểu cách làm bảng cửu chương trong Excel.
Các bước thực hiện
Bước 1: Tạo một bảng tính mới
Trước tiên, hãy khởi động Excel và tạo một bảng tính mới. Chọn tab File (tại góc trái màn hình), sau đó chọn New. Bạn có thể chọn blank workbook để bắt đầu làm việc với một bảng tính mới.
Bước 2: Tạo một đầu vào
Bước tiếp theo, hãy tạo một đầu vào. Sử dụng các ô trong bảng tính để tạo ra các số từ 1 đến 9. Đối với ví dụ của chúng ta, tôi sẽ sử dụng các ô trong hàng A và cột 1 để tạo ra các số từ 1 đến 9.
Bước 3: Định dạng bảng cửu chương
Tiếp theo, hãy bắt đầu tạo bảng cửu chương. Sử dụng ô tiếp theo của hàng A và cột 1, nhập công thức nhân cho mỗi cặp số. Bạn có thể sử dụng phím * để nhập các toán tử nhân vào công thức. Sau khi bạn nhập công thức, chọn ô đó và kéo đến ô bên phải của bảng tính của bạn. Hãy chú ý rằng bạn không nên kéo công thức sang dòng tiếp theo.
Bước 4: Tạo bảng cửu chương
Sau khi bạn đã có công thức nhân cho mỗi cặp số, bạn có thể bắt đầu tạo bảng cửu chương. Đầu tiên, chọn ô tại cột thứ hai và hàng thứ hai trong bảng của bạn. Chọn tổng các ô từ hàng và cột đầu tiên từ bảng. Nhấn Enter để hiển thị kết quả. Bây giờ, bạn đã hoàn thành bảng cửu chương trong Excel.
FAQs
1. Tôi có thể làm bảng cửu chương lớn hơn 9×9 không?
Để tạo bảng cửu chương lớn hơn 9×9, bạn chỉ cần sử dụng công thức nhân và tổng các ô tương tự. Tuy nhiên, điều quan trọng là hãy chắc chắn rằng bạn có đủ không gian để tạo bảng của mình và chọn tất cả các ô đúng cách.
2. Làm thế nào để tạo bảng cửu chương với các ô tùy chỉnh?
Để tạo bảng cửu chương với các ô tùy chỉnh, bạn có thể sử dụng công cụ tính toán của Excel. Chọn ô tạo công thức và sử dụng các chức năng nhân và cộng để hoàn thành bảng cửu chương của bạn.
3. Tại sao bảng cửu chương của tôi lại sai?
Có thể là do bạn đã nhập công thức sai hoặc chọn sai các ô khi tạo bảng của mình. Hãy chắc chắn rằng bạn sử dụng các ô đúng cách và có nhập các toán tử nhân vào công thức của mình.
Kết luận
Trong bài viết này, chúng tôi đã cùng tìm hiểu cách làm bảng cửu chương trong Excel. Bạn có thể sử dụng các bước trên để tạo bảng cửu chương của mình và có thể tùy chỉnh bảng của mình nếu cần thiết. Nếu bạn gặp khó khăn trong quá trình tạo bảng cửu chương của mình, đừng ngần ngại bình luận dưới đây để chúng tôi có thể giúp bạn.
Tham khảo thêm thông tin về chủ đề cách làm bảng cửu chương trong excel 2016 tại đây.
- Cách tạo bảng cửu chương trên excel – HTBK Computer
- Top 10 Công Thức Tính Bảng Cửu Chương Trong Excel
- Cách tạo bảng cửu chương – Giải Pháp Excel
- Hướng dẫn: Nhập Dữ liệu vào Excel và Tạo Mô hình Dữ liệu
- cách lập bảng cửu chương trong excel viết chữ nha
Đọc thêm nhiều bài viết liên quan tại đây: 191 bài viết mới nhất
Vậy là bạn đã xem xong bài viết chủ đề cách làm bảng cửu chương trong excel 2016. Nếu có câu hỏi gì vui lòng liên hệ với chúng tôi để được giải đáp nhé. Chân thành cảm ơn.
Nguồn bài viết: Top 87 cách làm bảng cửu chương trong excel 2016