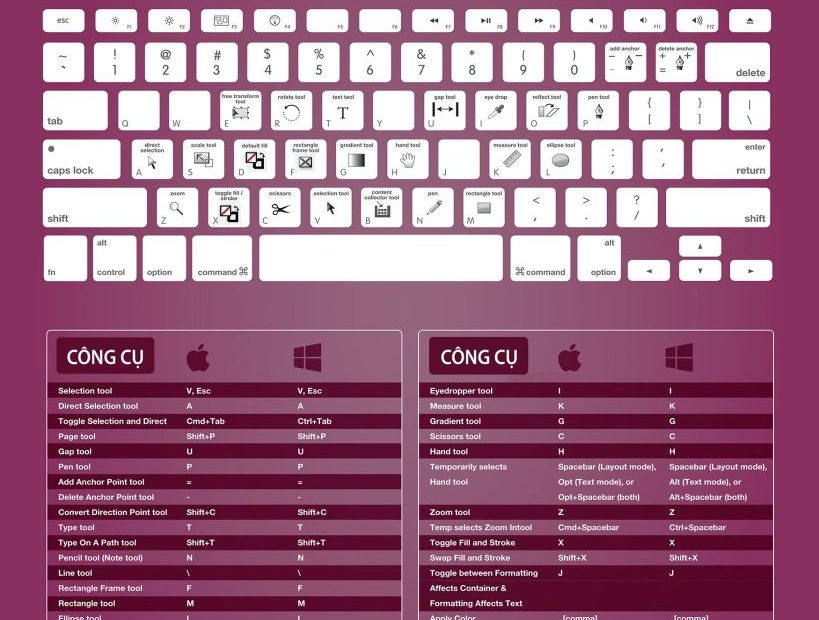các phím tắt trong indesign
1. Phím tắt di chuyển vị trí text
Trong InDesign, việc di chuyển vị trí text là một thao tác quan trọng. Các phím tắt sau đây sẽ giúp người dùng di chuyển vị trí text một cách nhanh chóng và dễ dàng:
– Ctrl + Shift + > di chuyển text về phía bên phải
– Ctrl + Shift + < di chuyển text về phía bên trái
- Ctrl + Shift + ↑ di chuyển text lên trên
- Ctrl + Shift + ↓ di chuyển text xuống dưới
2. Phím tắt vị trí kẻ ngang và kẻ dọc
Kẻ ngang và kẻ dọc là các đường dẫn giúp người dùng thực hiện những thao tác đồ họa trong InDesign. Các phím tắt sau đây sẽ giúp người dùng di chuyển và tạo kẻ ngang và kẻ dọc một cách dễ dàng:
- Ctrl + ; di chuyển kẻ ngang tới vị trí hiện tại của con trỏ chuột
- Ctrl + ' di chuyển kẻ dọc tới vị trí hiện tại của con trỏ chuột
- Ctrl + Alt + ; tạo kẻ ngang mới
- Ctrl + Alt + ' tạo kẻ dọc mới
3. Phím tắt kích thước font
Kích thước font là yếu tố quan trọng để thể hiện chữ viết trong InDesign. Các phím tắt sau đây sẽ giúp người dùng thay đổi kích thước font một cách dễ dàng:
- Ctrl + Shift + > tăng kích thước font
– Ctrl + Shift + < giảm kích thước font
4. Phím tắt định dạng font
Trong InDesign, người dùng có thể thay đổi định dạng font để tạo ra hiệu ứng đồ họa đa dạng. Các phím tắt sau đây sẽ giúp người dùng định dạng font một cách dễ dàng:
- Ctrl + Shift + B cho chữ đậm
- Ctrl + Shift + I cho chữ in nghiêng
- Ctrl + Shift + U cho chữ gạch chân
- Ctrl + Shift + K cho chữ gạch ngang
5. Phím tắt định dạng văn bản
Định dạng văn bản là một phần quan trọng trong InDesign. Các phím tắt sau đây sẽ giúp người dùng định dạng văn bản một cách dễ dàng:
- Ctrl + Shift + L cho định dạng sang trái
- Ctrl + Shift + R cho định dạng sang phải
- Ctrl + Shift + C cho định dạng trung tâm
- Ctrl + Shift + J cho định dạng đều hai bên
6. Phím tắt thao tác với hình ảnh
Trong InDesign, thao tác với hình ảnh là một phần quan trọng trong thiết kế đồ họa. Các phím tắt sau đây sẽ giúp người dùng di chuyển và tùy chỉnh hình ảnh một cách dễ dàng:
- Ctrl + Shift + D mở hộp thoại Place để chèn hình ảnh mới
- Ctrl + Shift + P chia sẻ hình ảnh
- Ctrl + Shift + Alt + P giữ hình ảnh ban đầu
- Ctrl + Shift + Alt + H thiết lập kích thước hình ảnh
7. Phím tắt thao tác với trang
InDesign là một chương trình thiết kế trang, vì vậy thao tác với trang là một phần quan trọng trong thiết kế. Các phím tắt sau đây sẽ giúp người dùng tùy chỉnh trang một cách dễ dàng:
- Ctrl + Shift + P để tạo trang mới
- Ctrl + Shift + N để tạo khung văn bản mới
- Ctrl + Shift + S để tạo khung hình ảnh mới
- Ctrl + Shift + E để tạo khối màu mới
FAQs
1. Tôi làm thế nào để tạo một mẫu trang mới trong InDesign?
Để tạo một mẫu trang mới, bạn có thể sử dụng phím tắt Ctrl + Shift + P hoặc chọn File > New > Document, chèn các thông tin cần thiết như kích thước giấy, cỡ font và lề rồi nhấn OK.
2. Làm thế nào để tạo khối màu trong InDesign?
Bạn có thể sử dụng phím tắt Ctrl + Shift + E để tạo khối màu mới. Sau đó, bạn có thể chọn màu sắc muốn sử dụng cho khối màu và điều chỉnh kích thước và vị trí của nó tùy ý.
3. Tôi làm thế nào để thêm hình ảnh mới vào InDesign?
Để thêm hình ảnh mới vào InDesign, bạn có thể sử dụng phím tắt Ctrl + Shift + D để mở hộp thoại Place và chọn hình ảnh muốn sử dụng. Sau đó, bạn có thể sử dụng phím tắt Ctrl + Shift + H để tùy chỉnh kích thước và vị trí của hình ảnh.
4. Tôi có thể sử dụng các phím tắt này trên các chương trình thiết kế khác như Photoshop hay Illustrator không?
Không, mỗi chương trình thiết kế đều có các phím tắt riêng biệt và không thể sử dụng trên các chương trình khác nhau. Tuy nhiên, các phím tắt trong InDesign có thể được tùy chỉnh để phù hợp với nhu cầu sử dụng của mỗi người dùng.
Từ khoá người dùng hay tìm kiếm: Tắt khung text trong Indesign, Chế độ View trong InDesign, Các công cụ trong Indesign, Tắt lưới trong InDesign, Xóa trang trong Indesign, Cách tràn lề trong InDesign, History trong InDesign, Các thao tác cơ bản trong InDesign
Video liên quan đến chủ đề “các phím tắt trong indesign”
Lesson 3 Làm việc nhanh và hiêu quả với các phím tắt trong InDesign 2021 | Mr.Đại
Xem thêm thông tin tại đây: tuongotchinsu.net
Hình ảnh liên quan đến chủ đề các phím tắt trong indesign
Tìm được 47 hình ảnh liên quan đến các phím tắt trong indesign.


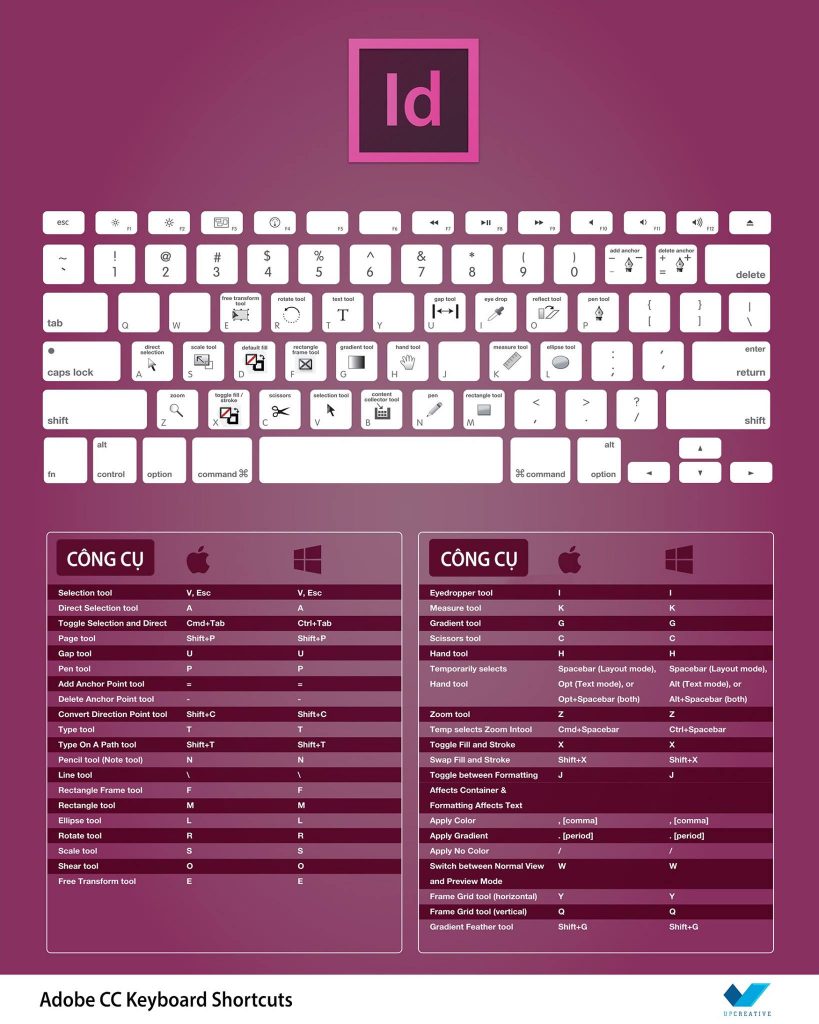
Tắt khung text trong Indesign
Indesign là một trong những phần mềm thiết kế đồ họa hàng đầu trên thế giới. Với khả năng tạo ra những layout vô cùng đẹp mắt và chuyên nghiệp, Indesign là công cụ không thể thiếu đối với các nhà thiết kế. Tuy nhiên, đôi khi, việc quản lý các khung text trong Indesign có thể trở nên khá quan trọng để hiệu chỉnh những chi tiết nhỏ trong bản thiết kế. Bài viết này sẽ giới thiệu cách tắt khung text trong Indesign và các thắc mắc thường gặp liên quan đến chủ đề này.
Cách tắt khung text trong Indesign
Trong Indesign, khung text là vật phẩm dùng để bao quanh văn bản. Ta có thể tạo một khung text bằng cách chọn công cụ Type tool, sau đó vẽ một ô vuông hay hình chữ nhật trên trang. Sau đó, ta có thể nhập nội dung vào khung text đó.
Tuy nhiên, đôi khi, ta muốn tắt khung text đó đi mà không xóa toàn bộ nội dung đã nhập vào. Việc này có thể đặt ra khi ta cần cập nhật lại định dạng của trang, mà không muốn làm ảnh hưởng đến nội dung trong khung text.
Để tắt khung text trong Indesign, ta có thể làm theo những bước sau:
Bước 1: Chọn khung text mà bạn muốn tắt.
Bước 2: Nhấn vào nút Object trên thanh tiện ích ở phía trên màn hình.
Bước 3: Chọn Clear Frames trong danh sách lựa chọn.
Bước 4: Khung text sẽ bị tắt và nội dung trong khung text sẽ được chuyển sang nằm trực tiếp trên trang như một phần thường của layout.
Các câu hỏi thường gặp
1. Tôi có thể làm gì nếu tôi muốn thêm một khung text mới vào trong trang đã tắt khung text?
Khi tắt khung text trong Indesign, chúng ta có thể dễ dàng tạo ra một khung text mới và đặt vào vị trí cần thiết. Bạn có thể sử dụng công cụ Type tool, tạo một khung text mới và đưa nội dung vào khung text đó.
2. Tôi đã tắt khung text trong Indesign. Làm thế nào để tôi hiển thị lại khung text đó?
Để hiển thị lại khung text đã tắt trong Indesign, bạn có thể làm theo các bước sau:
Bước 1: Chọn nội dung mà bạn muốn đặt vào khung text (nếu nội dung đó không còn nằm trực tiếp trên trang).
Bước 2: Chọn công cụ Type tool.
Bước 3: Vẽ một khung text bao quanh nội dung bạn muốn đặt vào.
Với những bước đơn giản như vậy, bạn đã có thể hiển thị lại khung text đã tắt trong Indesign.
3. Tôi có thể tắt nhiều khung text cùng lúc không?
Trong Indesign, ta chỉ có thể tắt một khung text mỗi lần, chứ không thể tắt cùng lúc nhiều khung text. Vì vậy, nếu bạn muốn tắt nhiều khung text, bạn cần lặp lại quá trình này cho từng khung text tương ứng.
4. Tôi cần xóa toàn bộ nội dung trong khung text và tắt khung text đó đi. Làm thế nào để làm việc này?
Nếu bạn muốn xóa toàn bộ nội dung trong khung text và tắt khung text đó đi, bạn có thể làm theo những bước sau:
Bước 1: Chọn khung text mà bạn muốn xóa nội dung.
Bước 2: Nhấn vào nút Object trên thanh tiện ích ở phía trên màn hình.
Bước 3: Chọn Clear Contents trong danh sách lựa chọn.
Bước 4: Nội dung trong khung text sẽ được xóa đi, và khung text cũng sẽ được giữ trong layout.
Kết luận
Trên đây là những thông tin về cách tắt khung text trong Indesign và các thắc mắc thường gặp liên quan đến chủ đề này. Việc quản lý các khung text là rất quan trọng để tạo ra những layout đẹp và chuyên nghiệp. Nếu bạn đang sử dụng Indesign, hãy thử các tính năng này và tận dụng tối đa công cụ thiết kế thiết kế vô cùng đa dạng này.
Chế độ View trong InDesign
Chế độ View trong InDesign là các cách để xem tài liệu trên màn hình cho phù hợp với nhu cầu của người dùng. Có nhiều chế độ view khác nhau để giúp người dùng đánh giá trực quan về layout của trang, lớp màu sắc, kích thước và hình dáng.
Chế độ View được phân loại thành ba loại chính, bao gồm:
1. Normal view: Đây là chế độ mặc định hiển thị khi bạn mở một tài liệu mới. Normal view cho phép người dùng xem đầy đủ layout của trang, bao gồm cả các hộp văn bản, hình ảnh và các đối tượng khác. Bạn cũng có thể thực hiện thay đổi kích thước bố cục tài liệu bằng cách kéo và thả các đường viền.
2. Preview mode: Chế độ này tương tự với Normal view, tuy nhiên, nó sẽ ẩn đi các hộp văn bản và một số thành phần khác trong tài liệu. Điều này sẽ giúp người dùng tập trung vào các đối tượng và hình ảnh chính.
3. Presentation mode: Chế độ này là trực quan nhất trong các chế độ View. Nó cho phép người dùng chỉ xem trang trình bày, tương tự như khi bạn đang thuyết trình. Các hộp văn bản và thành phần khác không được hiển thị và mọi thứ được tập trung vào các đối tượng quan trọng.
Các tính năng của Chế độ View trong InDesign.
Chế độ View có rất nhiều tính năng hữu ích, bao gồm:
1. Hiển thị các thành phần khác: Chế độ View cho phép người dùng hiển thị hoặc ẩn bất kỳ thành phần nào trong tài liệu. Bạn có thể hiển thị các khu vực được bảo vệ, lớp và ảnh nền.
2. Đối tượng thứ tự: Người dùng có thể điều chỉnh thứ tự của các đối tượng trên trang dễ dàng bằng cách sử dụng tính năng Layers. Layers cho phép người dùng thay đổi thứ tự các đối tượng để có thể theo dõi được các thay đổi trên trang.
3. Xem trước khi in: Một trong những tính năng hữu ích nhất của chế độ View trong InDesign đó là bạn có thể xem trước tài liệu định xuất trước khi in. Điều này sẽ giúp người dùng kiểm tra tài liệu để đảm bảo rằng không có lỗi nào xảy ra.
FAQs:
1. Làm thế nào để chuyển đổi giữa các chế độ View trong InDesign?
Bạn có thể chuyển đổi giữa các chế độ View bằng cách nhấp chuột vào biểu tượng View ở góc dưới bên trái của màn hình hoặc sử dụng các phím tắt.
2. Làm thế nào để hiển thị các lớp trên một trang?
Bạn có thể hiển thị các lớp trên một trang bằng cách chọn Layers trong Menu hoặc nhấn phím F7 để mở cửa sổ Layers.
3. Tại sao tôi không thể chỉnh sửa tài liệu trong chế độ Preview mode?
Preview mode chỉ hiển thị những đối tượng chính trên trang, nó không cho phép người dùng chỉnh sửa nội dung của tài liệu. Bạn nên chuyển về Normal mode để chỉnh sửa và cập nhật tài liệu.
4. Làm thế nào để thay đổi màu nền của chế độ Presentation mode?
Bạn có thể thay đổi màu nền trong chế độ Presentation mode bằng cách chọn View > Screen Mode > Presentation Options và sau đó xoay màu nền trên bảng màu.
Kết luận:
Chế độ View trong InDesign là công cụ hữu ích để xem và chỉnh sửa tài liệu. Nó cho phép người dùng điều chỉnh các thành phần trên trang, thay đổi thứ tự đối tượng và kiểm tra trước tài liệu trước khi in. Bằng cách sử dụng các tính năng này, người dùng có thể tạo ra những tài liệu chuyên nghiệp và hấp dẫn.
Tham khảo thêm thông tin về chủ đề các phím tắt trong indesign tại đây.
- Tổng hợp phím tắt trong Indesign giúp thiết kế in ấn nhanh
- Tổng hợp phím tắt trong Indesign giúp thiết kế in ấn nhanh …
- Làm chủ bộ phím tắt InDesign chỉ với 30s (P1). – Tự Học Đồ Họa
- Các phím tắt thường được sử dụng trong Indesign – Tuyettac.org
- Các phím tắt thường được sử dụng trong Indesign
- Tổng hợp tất tần tật phím tắt của các phần mềm thiết kế đồ họa
- Những thủ thuật hay trong Indesign – THIẾT KẾ ĐỒ HỌA
- 20 phím tắt trong indesign bạn cần biết – VietFones Forum
- Phím tắt (Shortcut) trong Indesign CS5 – Thiết kế in Hà nội
Đọc thêm nhiều bài viết liên quan tại đây: 262 bài viết mới nhất
Vậy là bạn đã xem xong bài viết chủ đề các phím tắt trong indesign. Nếu có câu hỏi gì vui lòng liên hệ với chúng tôi để được giải đáp nhé. Chân thành cảm ơn.
Nguồn bài viết: Top 24 các phím tắt trong indesign